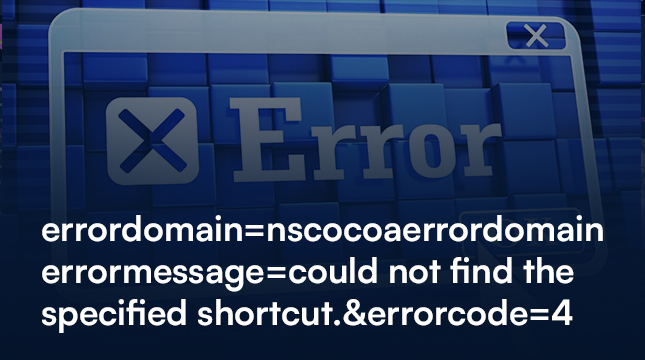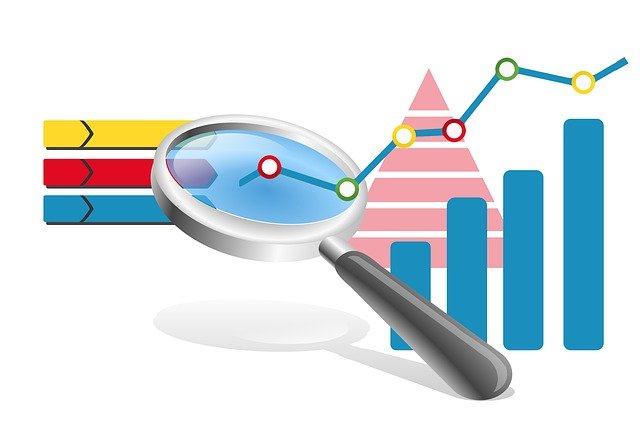The digital landscape is often fraught with technical glitches and errors, disrupting our smooth workflow. One such error that users encounter is “errordomain=nscocoaerrordomain&errormessage=could not find the specified shortcut.&errorcode=4”. This cryptic message can leave users baffled, wondering what went wrong. However, fear not, as we delve into understanding the root causes and solutions for this error.
Understanding the Error Message
The error message “errordomain=nscocoaerrordomain&errormessage=could not find the specified shortcut.&errorcode=4” indicates a failure to locate a specified shortcut within the designated domain. This error can manifest across various operating systems and applications, disrupting normal functionality.
What Causes errordomain=nscocoaerrordomain&errormessage=could not find the specified shortcut.&errorcode=4?
1. Insufficient Permissions
In some instances, the user may lack sufficient permissions to access or execute the desired shortcut, leading to this error.
2. Corrupted System Files
Corruption within system files or application directories can hinder the proper execution of shortcuts, resulting in the aforementioned error.
3. Outdated Software
Using outdated or incompatible software versions can trigger compatibility issues, rendering shortcuts inaccessible and generating errors.
4. Registry Errors
Errors within the system registry, such as invalid entries or missing references, can disrupt the functionality of shortcuts, leading to error messages.
How to Fix errordomain=nscocoaerrordomain&errormessage=could not find the specified shortcut.&errorcode=4
1. Check Permissions
Ensure that you have the necessary permissions to access and execute the shortcut. Adjust permissions accordingly to resolve this issue.
2. Update Software
Regularly update your operating system and applications to the latest versions. Developers often release patches and updates to address compatibility issues and bug fixes.
3. Perform System File Checker Scan
On Windows systems, utilize the System File Checker (SFC) tool to scan and repair corrupted system files that may be causing the error.
4. Clean Registry Errors
Use reputable registry cleaning tools to scan and fix any errors within the system registry. Be cautious and backup your registry before making any changes.
Troubleshooting Specific Scenarios
A. On macOS
i. Resetting Launch Services Database
Reset the Launch Services Database on macOS to clear any corrupt or outdated information regarding application shortcuts.
B. On Windows
i. Running System File Checker
Execute the System File Checker (SFC) tool in Command Prompt with administrative privileges to scan and repair corrupted system files.
C. On iOS
i. Reinstalling the App
If the error occurs within a specific application on iOS, try uninstalling and reinstalling the app to resolve any underlying issues with shortcuts.
Preventive Measures
1. Regular Software Updates
Stay proactive by regularly updating your operating system and applications to mitigate potential compatibility issues and errors.
2. Backup Your Data
Frequent backups of your important files and settings can safeguard against data loss in the event of unexpected errors or system failures.
3. Use Reliable Applications
Opt for reputable and trusted applications from verified sources to minimize the risk of encountering errors and compatibility issues.
Conclusion
In conclusion, encountering the error “errordomain=nscocoaerrordomain&errormessage=could not find the specified shortcut.&errorcode=4” can be frustrating, but with the right troubleshooting steps and preventive measures, you can effectively resolve and even prevent such errors from occurring in the future.